How To Cut Clips In Lightworks
How do I merge two video clips? Jonray 2017-07-31 18:21:25 UTC #1 Hi, new user here, after experimenting for months with Lightworks but getting very frustrated when I couldn’t save my work!!(and also having lots of unexpected things happen whilst editing) then recently I found VSDC, but tore my hair out when I tried just to put in a simple.
Lightworks tasks and operations can be assigned to keyboard shortcuts. Go to the Fingerprint icon at the bottom of the Lightworks Toolbar and click on 'Change/View key assignments'. Scroll down the list of tasks and operations and you will see that some of them already have key assignments. Some do not. To assign an operation to a keyboard shortcut, double click on it and then press the key on your keyboard that you want to assign to it. Then click on 'Add key'. You should then see the keyboard shortcut listed next to the operation. Key assignments can be modified in the same way.
Avid and FCP keyboard assignments can be imported. Click on the Fingerprint icon at the bottom of the Toolbar and select 'import'. Navigate to the Lightworks Preferences folder which is located in the Project folder.
In Vista and Windows 7 it is at:
C:UsersPublicDocumentsLightworksPreferences
In Windows XP it is at:
How To Trim Video Clips
C:Documents and SettingsAll UsersDocumentsLightworksPreferences
Select either Avid.prefs, Final Cut Pro.prefs or Lightworks.prefs.
If you have trouble locating the Lightworks Preferences folder, use Windows search for *.prefs
Greg_E has provided a pdf file which describes what each of the listed commands/operations mean. They are also reproduced below.
Lightworks keyboard Functions glossary
Commands are separated into Console, Global, and Tools. Console being functions that could be associated with the console control surface, or otherwise moving the play head, marking a point, making an edit, or toggling a track. Global being functions that are of course global to the application with some overlap of the other two functions. Tools has to do with the calculator and database tools.
Console Commands
Backtime - Inserts tail of marked source clip at in point on timeline
Cue - Creates a Cue marker at the current cursor location
Delete - The delete function cuts out a selected portion of an edit and closes the gap
End - Moves cursor to the end of a clip or timeline. Assigning another key to this function creates another
instance of this function {End (2), End(3), etc.}
Fill - Fits the marked source region into the marked edit region, applying speed changes as required
Forward Nudge - Moves play head or clip of edit 1 frame forward
Forward Nudge (2) - Alternate key for Forward Nudge
Forward Nudge (3) - Alternate key for Forward Nudge
Forward Nudge (4) - Alternate key for Forward Nudge
Insert - The Insert function is used to add material into an edit without overlaying anything (cut)
Jog - Enter Jog mode
Jog Left - Move the play head one frame to the left
Jog Right - Move the play head one frame to the right
Join - Joins tracks, toggles between unjoin and join
Left - Scrolls left (backwards) through edit point and markers in the timeline
Mark - Creates a marked point at the current cursor location
Mark (2) - Alternate key for Mark
Mark All - Marks an entire clip
Play - Plays from current location, multiple keystrokes increase speed
Play (2) - Alternate key for play
Play (3) - Alternate key for play
Play (4) - Alternate key for play
Play (5) - Alternate key for play
Play (6) - Alternate key for play
Redo - Redo the last command, function, or action, opposite of Undo
Remove - The Remove function lifts a selected portion of an edit onto the Clipboard, leaving the same length of
black or silence in its place
Replace - Replaces material in record window or timeline with material in source window, several different ways
to use this function
Reverse - Play backwards, multiple presses increases speed
Reverse Nudge - Move play head or clip or edit 1 frame backwards
Reverse Nudge (2) - Alternate key for Reverse Nudge
Reverse Nudge (3) - Alternate key for Reverse Nudge
Reverse Nudge (4) - Alternate key for Reverse Nudge
Right - Scrolls right (forwards) through edit points and markers in the timeline
Shift+Delete - Appears to do nothing
Shift+Insert - Same as Insert but leaves play head at tail of clip
Shift+Jog - Appears to do nothing
Shift+Mark - Appears to do nothing
Shift+Move - Appears to do nothing
Start - Jump to start of an edit
Stop - Stops playback at current location
Stop (2) - Alternate key for Stop
Swap - Swaps in an out locations bringing the cursor back to the in point
Swap (2) - Alternate key for Swap
Switch - Changes between Source and Record windows
Trim In - Open head of current clip
Trim Last Out - Open tail of previous clip
Trim Next In - Open head of next clip
Trim Out - Open tail of current clip
Uncue - Removes a selected cue point
Undo - Undo the last command, function, or action, opposite of Redo
Unmark - Removes a mark
Unmark (2) - Alternate key for Unmark
Global Commands
[*+Esc] - Changes focus for active window
[Delete] - Appears to do nothing
[F21] - Same as End command. Assigning a key same as End function.
[Home] - Appears to do nothing
[Insert] - Appears to do nothing
[Left] - Moves play head left (forwards)
[Live cut source 1] - Selects source 1 for a live cut in multicamera mode
[Live cut source 2] - Selects source 2 for a live cut in multicamera mode
[Live cut source 3] - Selects source 3 for a live cut in multicamera mode
[Live cut source 4] - Selects source 4 for a live cut in multicamera mode
[Live cut source 5] - Selects source 5 for a live cut in multicamera mode
[Live cut source 6] - Selects source 6 for a live cut in multicamera mode
[Live cut source 7] - Selects source 7 for a live cut in multicamera mode
[Live cut source 8] - Selects source 8 for a live cut in multicamera mode
[Page-Down] - Appears to do nothing
[Page-Up] - Appears to do nothing
[Right] - Moves play head right (backwards)
[Toggle 'Digital' Jog] - Toggle buffered audio on and off (analog like audio jog)
[Toggle A1] - Toggles audio track 1 on or off for edits
[Toggle A1] (2) - Alternate key for Toggle A1
[Toggle A2] - Toggles audio track 2 on or off for edits
[Toggle A2] (2) - Alternate key for Toggle A2
[Toggle A3] - Toggles audio track 3 on or off for edits
[Toggle A3] (2) - Alternate key for Toggle A3
[Toggle A4] - Toggles audio track 4 on or off for edits
[Toggle A4] (2) - Alternate key for Toggle A4
[Toggle A5] - Toggles audio track 5 on or off for edits
[Toggle A6] - Toggles audio track 6 on or off for edits
[Toggle A7] - Toggles audio track 7 on or off for edits
[Toggle A8] - Toggles audio track 8 on or off for edits
[Toggle A9] - Toggles audio track 9 on or off for edits
[Toggle A10] - Toggles audio track 10 on or off for edits
[Toggle A11] - Toggles audio track 11 on or off for edits
[Toggle A12] - Toggles audio track 12 on or off for edits
[Toggle A13] - Toggles audio track 13 on or off for edits
[Toggle A14] - Toggles audio track 14 on or off for edits
[Toggle A15] - Toggles audio track 15 on or off for edits
[Toggle status window] - Brings up LightWorks Status window (command line or DOS box), closing this window exits
application. Does not toggle the window on and off!!! Probably best to remove this shortcut.
[Toggle V1] - Toggles video track 1 on or off for edits
[Toggle V1] (2) - Alternate key for Toggle V1
[Toggle V2] - Toggles video track 2 on or off for edits
[Toggle V2] (2) - Alternate key for Toggle V2
[Toggle V3] - Toggles video track 3 on or off for edits
[Toggle V4] - Toggles video track 4 on or off for edits
[Toggle V5] - Toggles video track 5 on or off for edits
[Toggle V6] - Toggles video track 6 on or off for edits
[Toggle V7] - Toggles video track 7 on or off for edits
[Up] - Same as Zoom in???
Audio Crossfade - Displays the audio crossfades panel
Audio Mixer Panel - Display the audio mixer panel
Auto-minimize FX tracks - Toggles the automatic minimizing of FX tracks
Sep 30, 2015 Hi, It'd be very appreciated if you could help me out with this problem, make sure to look closely. Do play it in HD, but not fullscreen as it makes the 1080p pointless. Buy Cheap Gta V Shadow Pop In Nonetheless, I hope that this reviews about it Gta V Shadow Pop In will become useful.And hope I am a section of helping you to get a greater product. You will receive a review and expertise form here. I am hoping you will ensure and buying among Gta V Shadow Pop In after read this review. Reviews Gta V Shadow Pop In is best in online store. I will call in short term as Gta V Shadow Pop In For many who are seeking Gta V Shadow Pop In review. We've more information about Detail, Specification, Customer Reviews and Comparison Price. Gta 5 render distance fix. Grand Theft Auto V. All Discussions Screenshots Artwork Broadcasts Videos News Guides Reviews. Shadow on house and wall pop at like 5m of my character, was this also on console? You can clearly see a line of shadow being draw while you move Last edited by Dreambox; Apr 25.
Bin : next tile - Move the play focus to the next tile in a Bin
Bin : previous tile - Move the play focus to the previous tile in a Bin
Chequer - Perform chequerboarding of audio on the record-machine edit
Configure current effect - Show the configuration panel for the current effect
Copy marked section - Copies the marked section of video, audio, or both to the clipboard
Copy text
Copy text (2) - Alternate key for Copy text
Copy track - Copies the currently highlighted tracks to the clipboard
Cue Panel - Display the cue panel
Cue VTR from timecode - Cues VTR when a timecode box has focus
Cut text
Cycle Effect Inputs - Cycle the inputs to the current effect on the record machine
Effects Creation Panel - Displays the effect-creation panel for the record-machine edit
Empty cut - Makes an empty cut at the cursor location, alternate to Mark and Delete
Enable Locked Playing - Something to do with multicam
Enable Single Playing - Disables twin playing
Enable Twin Playing - Temporarily syncs source clip & record edit
Exit Application - Exits the application
Fill - Does something but I don't know what it does exactly
Fix clip label - Set length of Primary Label to clip-label
Insert & Next - Same as insert, but leaves cursor at end of section
Machine Room - Machine Room, it is suggested to stay out of here and worth unmapping this item
Make syncrhroniser - Make a Sync or Edit by syncing source and record viewers
Mark Out - Creates on a marker on the out point for an edit
Match syncgroup Frame - Makes the current sync-group jump to the current edit frame (if possible)
Move cut - Shortcut for 'Trim last out' then 'Trim in'
Move track - Moves the marked region of the first selected track down to the next selected track
Next keyframe - Jump to next keyframe
Nudge 10 frames backward - Moves the play head 10 frames backward
Nudge 10 frames backward (2) - Alternate key for Nudge 10 frames backward
Nudge 10 frames backward (3) - Alternate key for Nudge 10 frames backward
Nudge 10 frames forward - Moves the play head 10 frames forward
Nudge 10 frames forward (2) - Alternate key for Nudge 10 frames forward
Nudge 10 frames forward (3) - Alternate key for Nudge 10 frames forward
Paste text
Paste text (2) - Alternate key for Paste text
Play ½ speed - Plays currently selected clip at half play speed
Play 2x speed - Plays currently selected clip at two time play speed
Play Backwards ½ speed -Play currently selected clip backwards at half play speed
Play Backwards 2x speed - Play currently selected clip backwards at twice play speed
Pop out original - Pops out selected clip or audio track into new viewer
Preview - Playback unjoined clips in timeline
Previous keyframe - Jump to previous keyframe
Replace & Next - Same as replace, but leaves cursor at end of section
Search - Displays the searchcard
Show timecode calculator - Brings/launches timecode calculator to front
Simple Wipes and Dissolves - Displays the wipes/dissolves panel
Simplify - Simplify the record-machine edit
Slide clip - Shortcut for 'Trim last out' then 'Trim next in'
Slip clip - Shortcut for 'Trim In' then 'Trim Out'
Step pulldown sequence - Step through pulldown sequence to fix telecine problems
Swap track - Swaps active audio tracks
Swap track (2) - Alternate key for Swap track
Toggle Full Screen Playback - Toggle Full Screen playback
Toggle keyframe trimming mode - Toggles whether or not keyframe times are preserved when trimming
Toggle multicam mode - Toggle multicam mode on or off
Toggle Play - Toggle between play and stop modes for selected clip or timeline
Toggle select all tracks - Selects/deselects all tracks on the play-machine
Toggle user play speed - Appears to do nothing
Vari-edit - Does something but I don't know what
Video Routing - Displays the video routing panel
Zoom in - Zooms in on the timeline to show a smaller portion of time in greater detail
Zoom in (2) - Alternate key for Zoom in
Zoom out - Zooms out on the timeline to show a larger portion of time in lesser detail
Zoom out (2) - Alternate key for Zoom out
Tools
Calculator: All Clear (AC) - Clears all calculator entries
Calculator: Clear Entry (CE) - Clears last calculator entry
Calculator: Cycle timecode format - Toggles between several different formats of displaying timecode
Calculator: Insert double zero - Insert a 00 at present location in calculator input
Calculator: Toggle drop frame - Toggles calculator mode between drop and non-drop frame modes
Database: Copy row - Store current row contents
Database: Delete field - Deletes the selected field
Database: Delete row - Delete current row
Database: Duplicate row - Duplicate current row
Database: Insert blank row - Insert blank row before current row
Database: Paste row - Add stored row before current row
Download Lightworks latest version 2019 free for windows 10, 8, 8.1 and 7 Setup installer [64 bit, 32 bit]. Edit videos like a pro and unleash your creative potential for all to see! Safe download with no ads and virus free, developed by EditShare EMEA (14288).
*: Portable and Offline setup files are provided when available.
Download Lightworks [64 bit / 32 bit]

- Rate Please
- CategoryVideo Editor
- Version Latest
- Info Update
- File Size90 Mb
- OS SupportWindows 10, Windows 7, Windows 8/8.1
DeveloperEditShare EMEA
- Malware Test (14288)100% SafeTested & Virus/Malware Free. *: Means when available
Advertisement
Advertisement
Lightworks 2019 Latest Version Related Applications
- One of the best video encoder around now supports 8K video output with H.265/HEVC.
- User- friendly toolbox for common video files operations such as video splitting, audio extraction, picture capture and much more !
- Perfect video trimmer to cut video and audio into small segments and save them in any format without losing any quality.
- Free video editor designed for simple cutting, filtering and encoding tasks.
- One of the best video editors. Create outstanding videos for friends and family.
Screenshots
Lightworks Description for Windows 10
Lightworks enables you to have the power of an Academy and Emmy award-winning video editing software in a simple to use package to create your own video masterpieces. Edit your videos like a pro and unleash your creative potential for all to see! Get up to speed quickly and easily creating amazing content; it couldn’t be simpler with all the tools you need easily accessible directly from the timeline. And with a huge set of tutorial videos that cover everything you need to know and a community of users to help with every question, we will have you editing in no time.
Lightworks Free & Pro Versions Difference
For those just stepping into video making, Lightworks offers a FREE license version with all the tools – the only restriction is on output formats. The Lightworks Pro license can be purchased as needed; go monthly, annually or get the outright license, which includes Boris Graffiti and FX packages.
Super Fast
Background Import, Rendering and Export. We believe that users should be able to import, render or export without delay. Lightworks allows you to continue editing whilst you are importing a batch of material, rendering your complicated third party FX or exporting two files at the same time to your favourite format.
Amazing Effects
Whether looking for inspiration or simply to create incredibly polished content, you have direct access from the editing timeline to over 100 included FX’s and the best original production music and stock video from Audio Network and Pond5. Powerful, realtime effects with inbuilt presets, Text Effects with Boris Graffiti and Enhanced VFX with Boris FX.
Multi-Format Support
Whatever the final platform or format you need to deliver video to, Lightworks has it covered. From Facebook, Vimeo and YouTube, to SD, HD, 4K and beyond, video makers can package video for them all. It has the widest native format support available in any professional NLE. MXF, Quicktime and AVI containers, with almost every format you can think of importing natively without the need for transcoding, from ProRes, Avid DNxHD, AVC-Intra, DVCPRO HD, RED R3D, DPX, AVCHD (with AC3 audio), H.264, XDCAM EX / HD 422, all on the same timeline in realtime.
Dedicated Web Export (MPEG4/H.264)
Share your movies with colleagues, friends and family with our super-quick export to MPEG4/H.264. The video files produced are ready-made for YouTube, Vimeo, Facebook and Instagram. You even have the option to upload directly to your YouTube account in one easy step, so you have more time to make a better movie!
Lightworks Installer Supported Devices
Download the most recent version of Lightworks for your Windows powered PC, Laptop, Notebook, Tablet. * Offline setup file is provided when ever available in download section.
Supported Devices: Microsoft Surface, Samsung, HP, Dell, Lenovo, Acer, Toshiba, Nokia Tablet and many others running windows 10, 8/8.1 or 7.No 3rd party installers, no adware, no toolbars, no viruses or any other harmful apps.
Disclaimer– Windows10Top does not provide any keygen activation, key generator, license key, registration codes, serial numbers, Keygen, patch or crack for Lightworks.
Lightworks is developed and maintained by EditShare EMEA. Our site is not affiliated with the developer by any means. All trademarks, product and company logos are the property of their respective owners.
Install and Uninstall
How to install Lightworks latest version?
For installation follow these steps:
- Download the working installer of the suitable version (32bit or 64 bit) according to your windows from the previous direct links Here.
- Open the installer.
- Usually, the smart screen will appear >> click yes.
- Follow instructions, agree to the agreement >> Install & you are done.
How to completely uninstall (remove) Lightworks?
To uninstall (remove) it from your device, follow these instructions:
Uninstall completely from Windows 10
- Go to From Start Panel >> Settings >> Apps
- Then search for Lightworks & click Uninstall
- Then confirm.
Uninstall completely from Windows 7
- Go to Start >> Control Panel >> Add/Remove Programs
- Then search for Lightworks & click Uninstall
- Then confirm.
Lightworks Latest Version FAQs
How to make Lightworks the default application?
To make it as the default application among other Video Editor, follow these simple steps:
- Go to Start >> Settings >> Apps >> Default Apps
- Look for the proper category! Usually, Video Editor
- Click on the current default application for this category - just under the category name - or click on (choose the default) if no current default app.
- A list of applications will appear >> choose Lightworks.
N.B. Some times microsoft tells you that it is recommended to use certain application for windows 10, just ignore & click switch anyway.
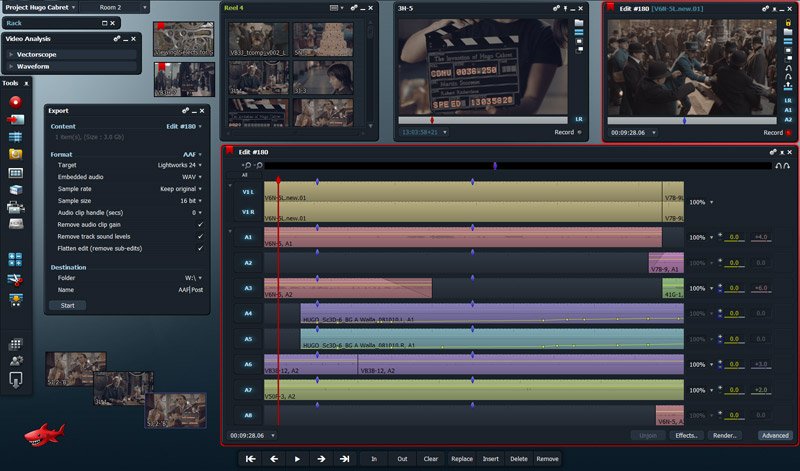
You can also choose default app for specific file type or specific protocol from other options.
Does it cost anything to download from this site?It is completely free to download any App/Game from Windows10Top. Lightworks 64 bit free download for windows 10.
Where to buy Lightworks professional version with discount?
Windows 10 Top - like every one of you- likes freewares, however sometimes the good value is not for free.You will always find a cheap buying link with discount just above the download links when available.
What version should I download & install?Always download the most recent version. Downloading the newer version ensures more stability, more bug fixes, more features & less security threats.
Updated version makes app/game works better on new Windows 10 builds.
What is the difference between Lightworks 64 bit & Lightworks 32 bit?Generally, 64 bit versions provide more stability, improved performance & better usage of high hardware capabilities (CPU & RAM).
On the other side, Lightworks 64 bit version requires 64 bit supported hardware (64 bit CPU which most modern devices has)
Lightworks 32 bit can work without problems on both Windows 32 bit & Windows 64 bit, but 64 bit version will work only on Windows 64 bit.