Spell Check In Excel
How to Perform a Spell Check in Excel (Quick Guide)
Spell Check In Excel Windows 10
If you want to perform a spell check in Excel:
Bijoy software for windows 10. Feb 7, 2019 - Bijoy 52 Full Version 2019 with Serial (Activation Key). This Typing Software for Bangla Keyboard and typing Professional Bangla Type/Writhing. You Can Easily Download and Install Bijoy Byanno with Serial key and Tutorial. And Bijoy Bayanno 2019 free download is the most popular software to write this Bangla. Bijoy Bangla Keyboard Software Free Download. Bijoy Bayanno 2019 Free Download Full Version For PC and laptop. Mar 25, 2018 - Bijoy Bayanno is the best Software Programme for Bangla Social. Operating System: Windows XP, Windows 7, 8, 10, Vista; Memory.
How to allow spell check in a protected worksheet in Excel? By default, the Spelling feature will be disabled after protecting worksheet as below screenshot shown. How to allow spell check in a protected worksheet in Excel? This article can help you. Allow spell check in a protected worksheet with VBA code.
- Select the region to be checked.
Click on the Spelling option, which is located in the 'Proofing' group, on the Review table of the Excel ribbon.
- If Excel highlights any possible mistakes, you will be presented with the 'Spelling' dialog box, which can be used to correct or ignore any spelling errors.
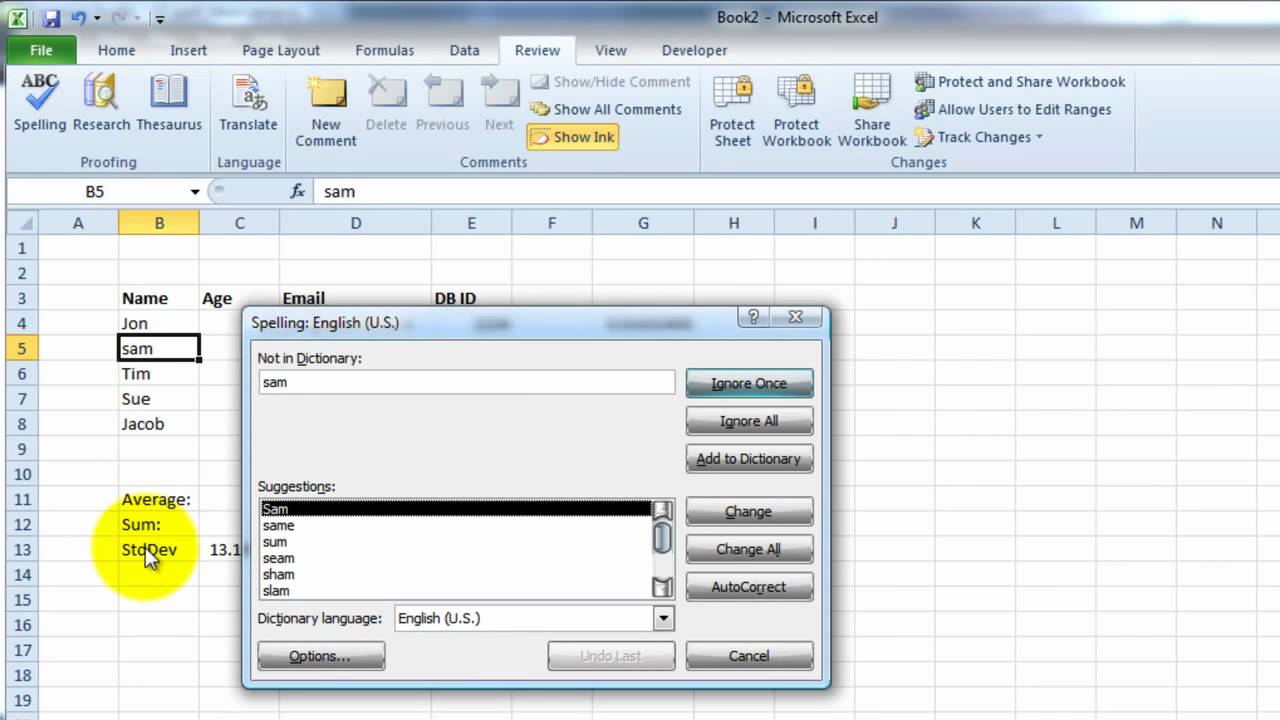
These steps are described in further detail below:
Spell Check-in Excel Doesn't Work
Step 1 - Select the region to be checked
As with other basic operations in Excel, the spell check is only applied to the current selection. I.e.:
- If you select a single cell, the whole of the current worksheet will be checked;
- If you select a range of cells in a worksheet, just the selected range will be checked;
If you select multiple worksheets, all of these are checked.
Step 2 - Select the Spelling option in the Excel Ribbon
Click on the Spelling option, to perform the spell check. This is located in the 'Proofing' group, on the Review tab of the Excel ribbon (see below).
Step 3 - Use The 'Spelling' Dialog Box To Correct Or Ignore Any Spelling Errors.
If there are no spelling errors in the checked range, a message box will pop-up, with the message 'Spell check complete. You're good to go!'.
If Excel does find some spelling errors, you will be presented with the 'Spelling' dialog box (see below).
The 'Spelling' dialog box highlights the first spelling error that it has found and gives you possible alternative spellings for this word. From this dialog box, you can request that Excel takes one of the following actions:
Ignore (i.e. do not correct) the word that Excel has highlighted, by either:
- Selecting the button to ignore just the current occurrence of the mis-spelled word.
- Selecting the button to ignore all occurrences of the word that have this spelling.
- Selecting the button to add the word to your Excel dictionary, so that it is not highlighted again, in the future.
or
Replace the highlighted word with one of the suggested replacement words in the scroll-down menu.
If you select a replacement word, you can then either:
- Select the button to replace just the current occurrence of the mis-spelled word.
- Select the button to replace all occurrences of the word that have this spelling.
- Select the button to replace just the current occurrence of the mis-spelled word, but to also add the mis-spelling to the Excel AutoCorrect list, so that this spelling is automatically corrected whenever it is typed in future.
Once you have specified what is to be done for the first highlighted word, Excel will move onto the next word that it believes may be mis-spelled. This is repeated until the entire range has been checked.
Return to the ExcelFunctions.net Home Page